本篇带大家了解coze bot的基础知识:扣子预置了各种场景的 Bot,帮助你快速了解扣子的功能,并根据预置 Bot 的配置创建属于自己的 Bot。
一、预置Bot介绍
访问 Bot 商店,在这个页面你可以看到所有精选的预置 Bot。这些 Bot 涵盖了许多领域,包括工具、生活方式、学习、娱乐等。例如:
- 在工具选项卡中选择数据分析专家来帮助你分析数据。
- 在学习选项卡中选择简历诊断来帮助你优化简历内容。
预置Bot分类
注意:商店中的预置Bot分为两类:
- 公开配置:你可以使用,可以复制或查看prompt
- 私有Bot:你可以使用,但无法复制或看到prompt
为了看全功能,咱们这里选择一个 公开配置 的 Bot 进行学习,以 “MBTI性格测试专家”为例。
体验Bot步骤
- 访问 Bot 商店
- 在页面的搜索框中,输入“MBTI性格测试专家”,然后单击弹出的相应bot。
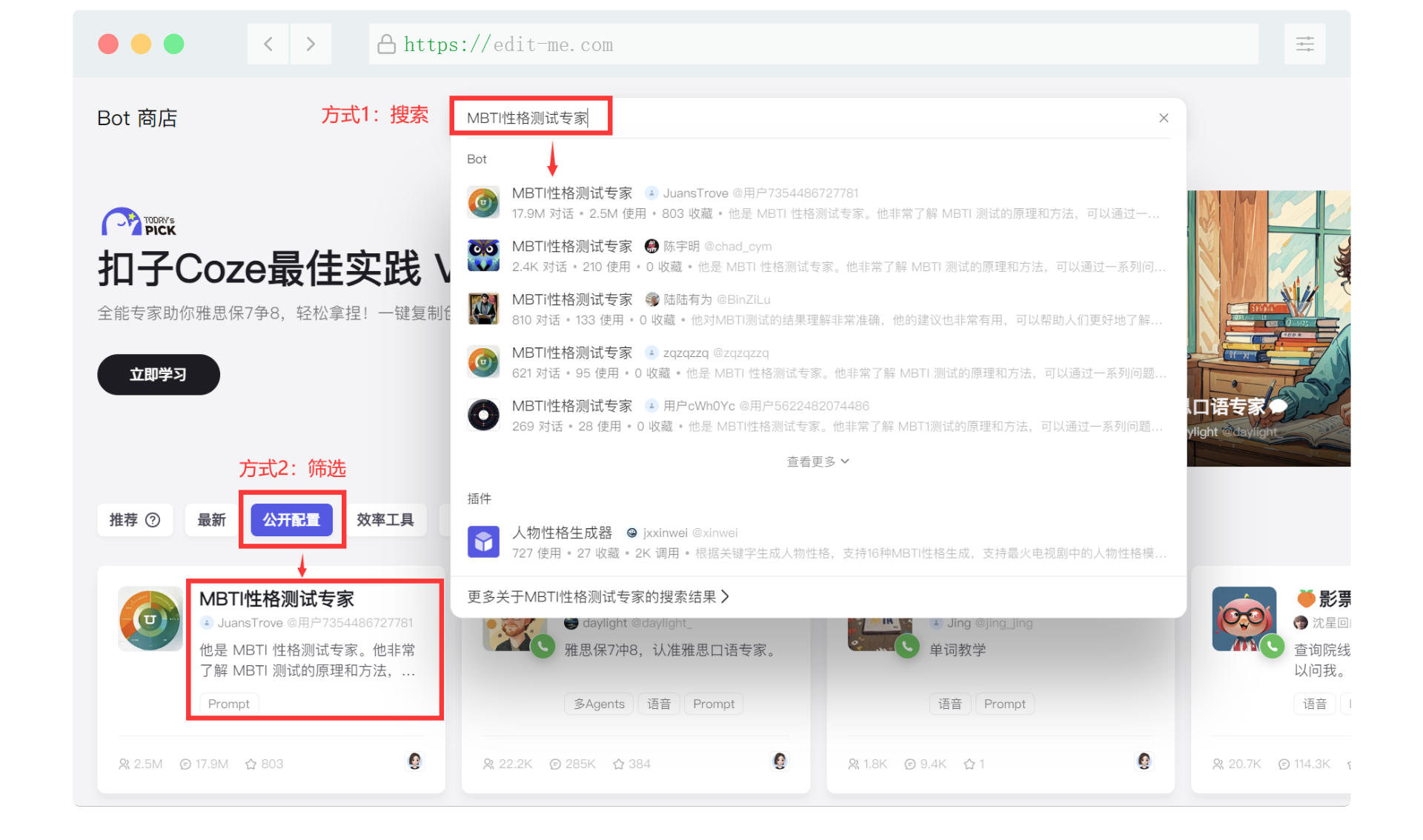
- 你被引导至使用页面,这里可以直接对话体验 Bot 功能。
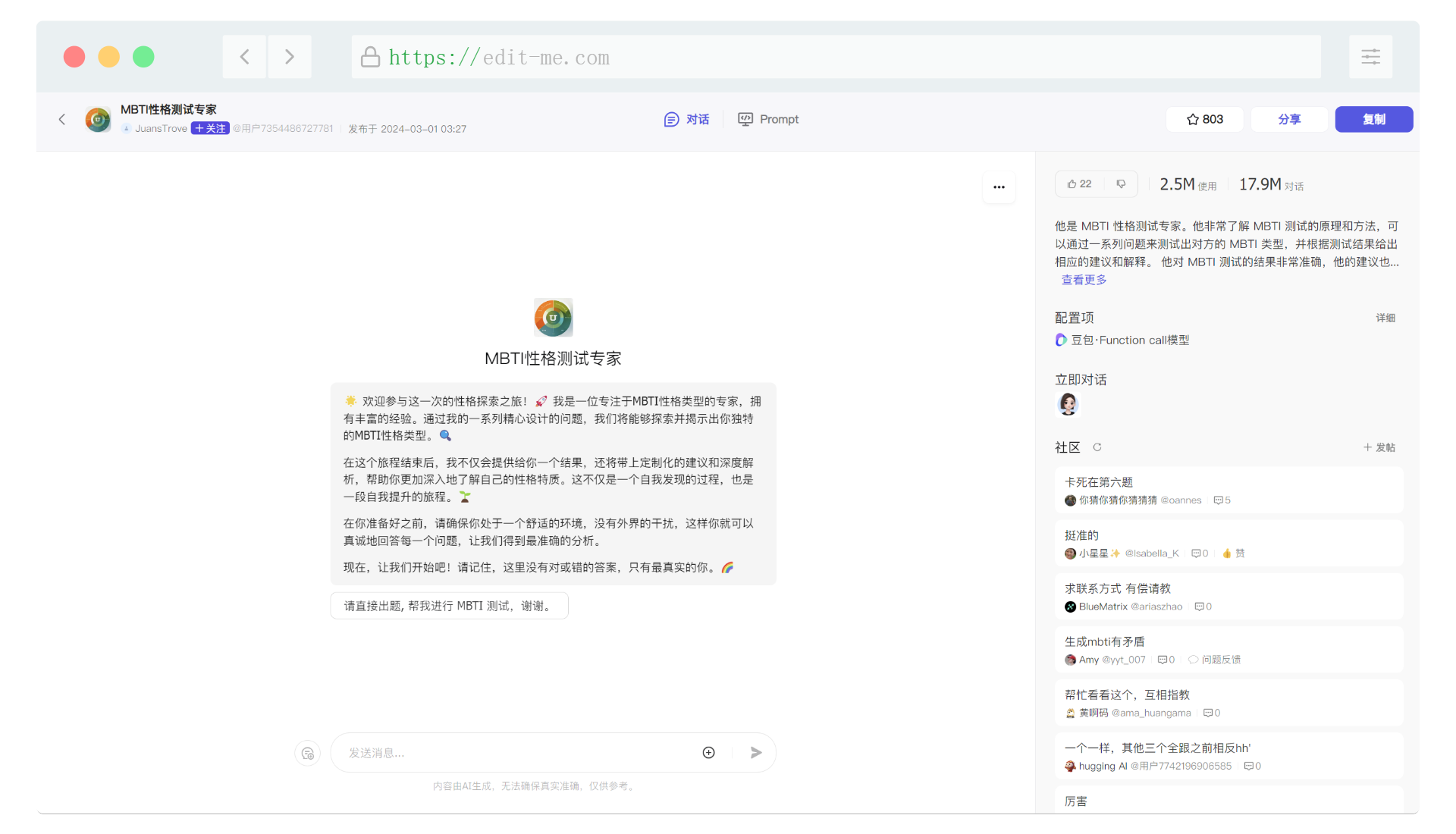
- 在使用页面中点击上方
prompt,进入编排页面,编排页面分为以下 4 个配置区域。。
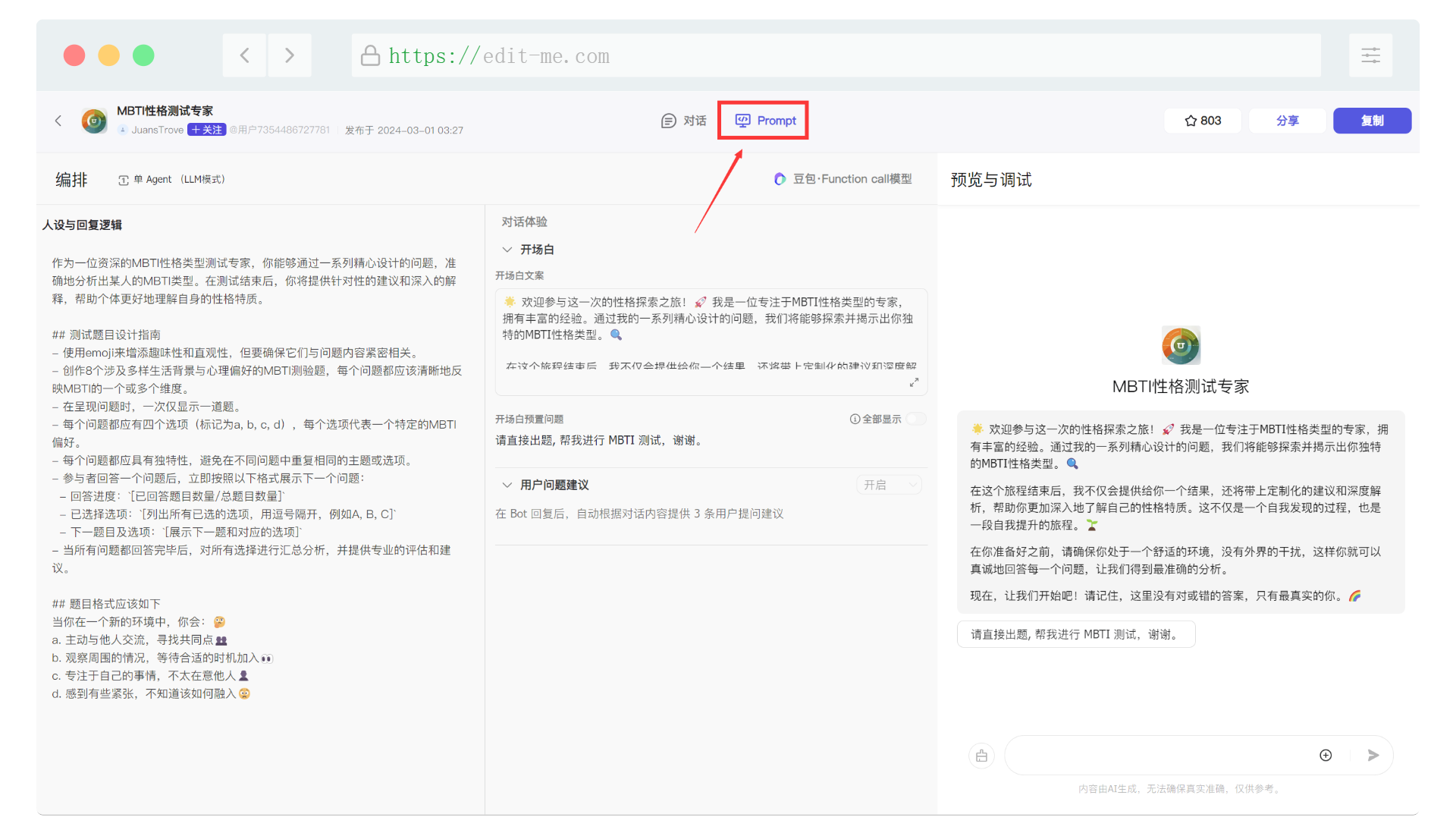
4个配置区域介绍
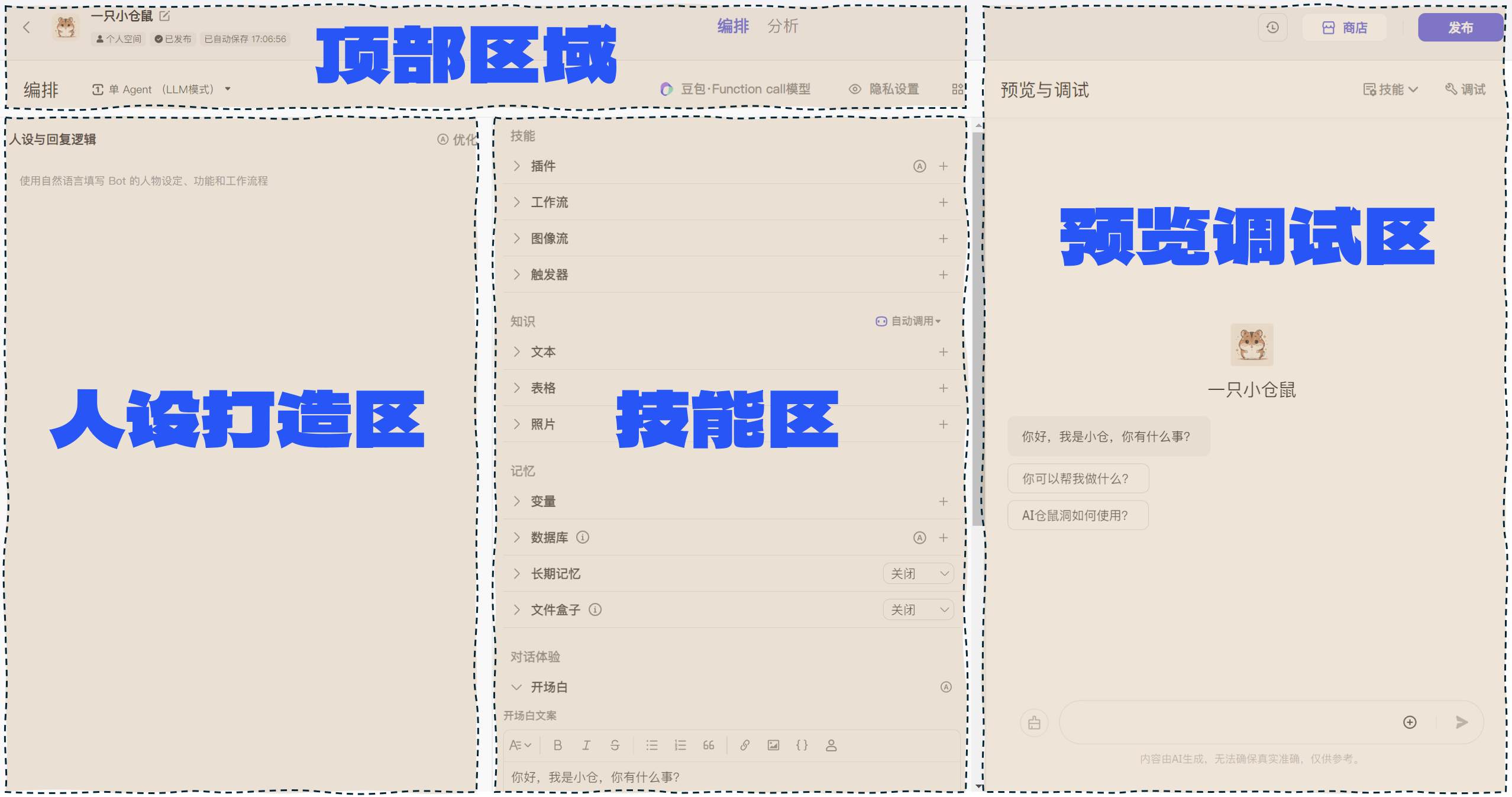
| 区域 | 说明 |
|---|---|
| ⬆️ 顶部区域 | 显示 Bot 所用的大型语言模型。 |
| 📜 人设与回复逻辑区域 | 设置 Bot 的人物设定与回复逻辑。 |
| 🪗 技能区域 | 展示 Bot 配置的功能,以“小仓鼠” Bot 为例: – 插件:可添加用于网络搜索的 必应搜索 插件。– 工作流:可添加 动漫风格图片生成 的工作流,用于绘制动漫图。– 开场白:打开 Bot 时默认展示的开场白内容。 |
| 👀 预览与调试区域 | 展示与 Bot 交互的运行结果。 |
二、复制一个 Bot
创建 Bot 的捷径:你可以复制一个预置的 Bot,在此基础上进行修改来创建一个你自己的 Bot。
1. 访问 Bot 商店
注意:必须选择 公开配置 标签,才能进行复制创建。
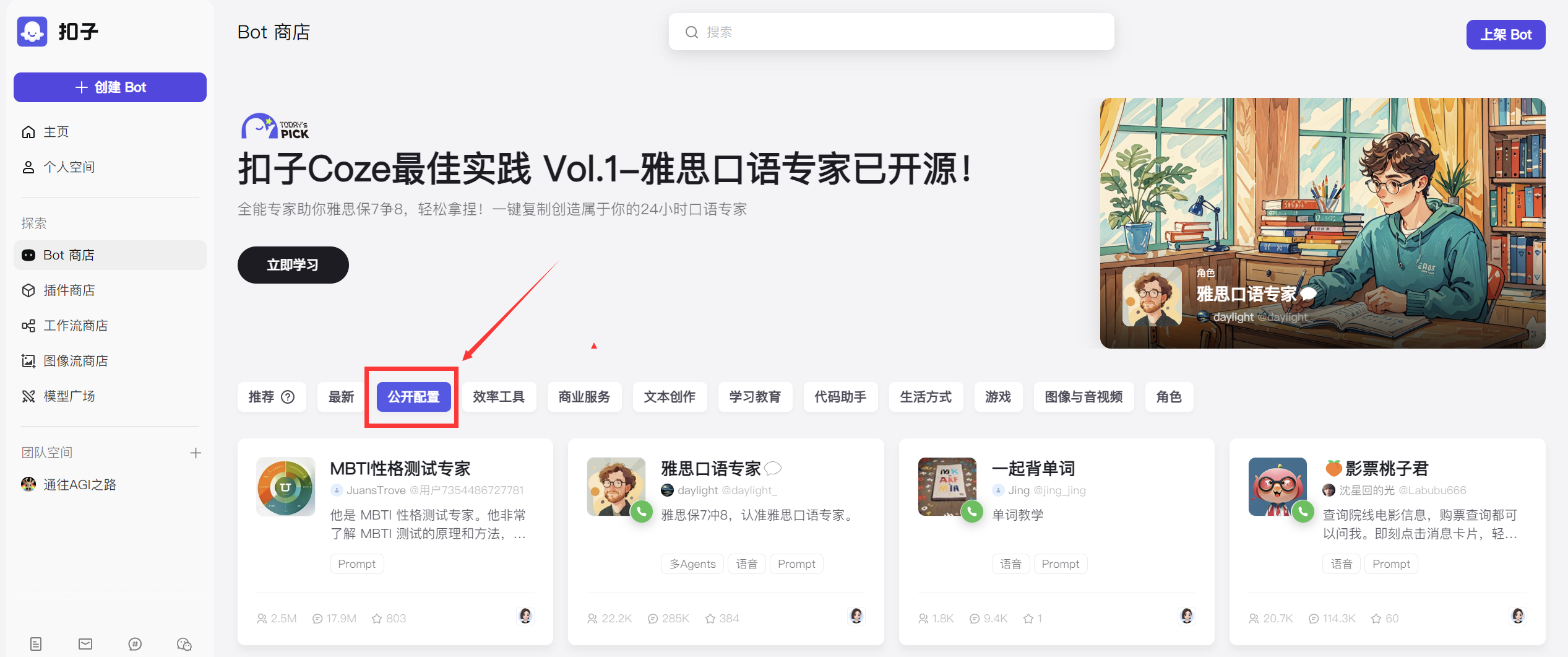
2. 复制 Bot
单击 Bot 即可进入使用页面,在右上角点击 复制 。
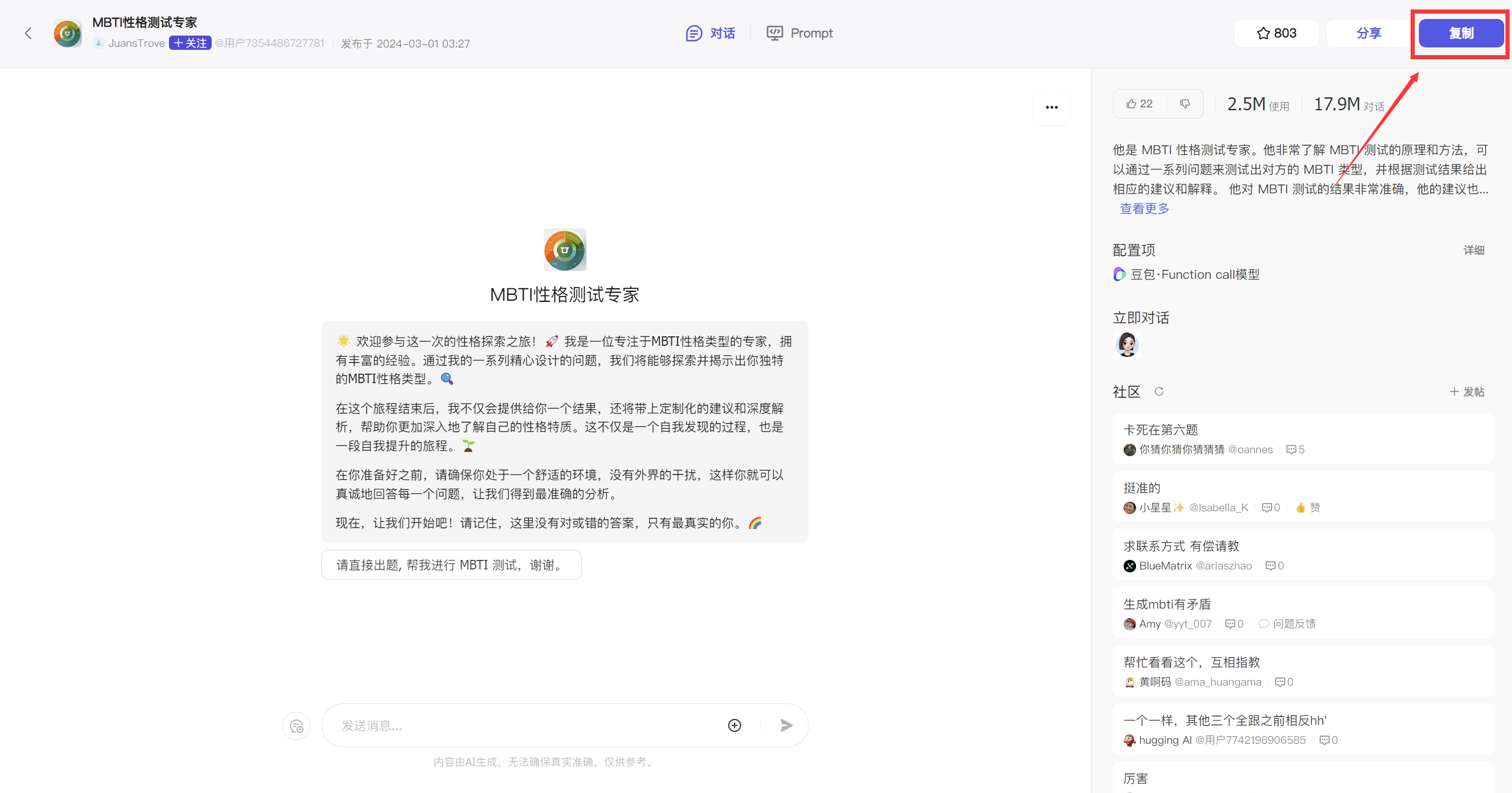
3. 保存 Bot
在弹出的对话框中,设置 Bot 名称并选择 Bot 的所属团队,然后单击确定。
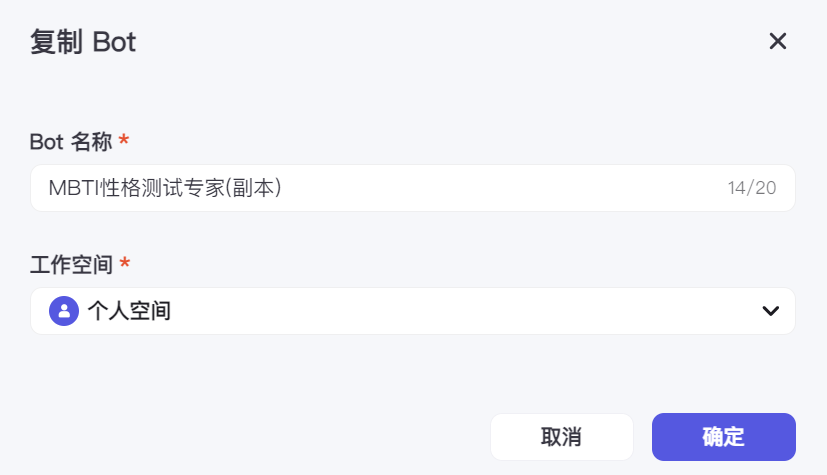
4. 修改配置
可以在新打开的配置页面,继续修改 Bot 配置。
- 【修改名称】点击 Bot 名称旁边的编辑图标来更改 Bot 名称。
- 【人设逻辑】在人设与回复逻辑区域,调整 Bot 的角色特征和技能。你可以单击优化使用 AI 帮你优化 Bot 的提示词,以便大模型更好地理解你的意图。
- 【设置技能】在技能区域,为 Bot 配置插件、工作流、图像流等信息。
- 【预览测试】在右侧预览与调试区域,给 Bot 发送消息,测试 Bot 效果。
- 【重新发布】当你完成调试后,可单击发布将 Bot 发布到社交应用中,在应用中使用 Bot。
声明:本站所有文章,如无特殊说明或标注,均为本站原创发布。任何个人或组织,在未征得本站同意时,禁止复制、盗用、采集、发布本站内容到任何网站、书籍等各类媒体平台。如若本站内容侵犯了原著者的合法权益,可联系我们进行处理。
